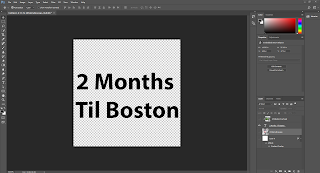Specifically for the blog though, I feel simple is the answer. Don't add a ton of images or try to wrap text in a weird way. Don't write essays when you can write paragraphs and keep the reader engaged. And don't try to match color schemes when black and white gets the job done easily.
Usability testing is great to do for a website that has been up and running, but I believe for a new blog or website, try everything because something that doesn't work for someone else could work for you and vice versa. See how everything looks and then go from there to change what isn't working. And down the road when you feel nothing can be improved, do a usability test and prove yourself wrong.
Different types of usability tests:
According to tothenew.com
1. Click Test - Measures where users are clicking the most
2. Moderated/One to One Test - Moderator sits with you while you complete a live tasks
3. Heat Map Test - Indicates which information is seen the most
4. Scroll Test - Maps page scrolling
5. Preference or A/B Test - Intended to know the user's preference
6. Navigation Test - A multi-step process for users to navigate and complete certain tasks