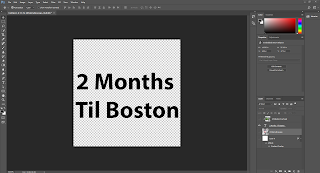Today was another successful attempt with Photoshop. We see so many graphics that include text with an image. It is actually a lot easier than I thought it would be and played around a little extra with different types of images and effects with it. So to start, as you can see below I added text for an upcoming date that we wanted in the graphic. Since it's almost 2 months until the Boston Shootout for Soldiers event, it seemed like the perfect graphic to make.
So after adding the text and then the image, all you have to do is right click on the layer in the bottom right for your image and click "create clipping mask" and it seamlessly puts the image into the text you already placed on the picture.
Then I just added a background image and a background gradient to fill the rest of the picture up and to me it looks great! There may be a lot going on but making the graphic was more for practice than use. The final product is below!